Excel’de Boşluklar Nasıl Kolay Yoldan Silinir?
Özellikle verileri dışarıdan aldığımız ya da aktardığımız excel çalışmalarında, verilerin içerisindeki boşluklar can sıkıcı olabiliyorlar. Bu makale kapsamında, boşlukları kaldırmak üzere üç farklı ihtiyaç senaryosu için üç farklı kolay çözüm göstereceğim.
Excel’de Tüm Boşlukları Kaldırmak için Kolay Çözüm
Örnek: 1. senaryomuz, excel içerisinde istisnasız her alanda olabilecek tüm boş karakterlerden (space) kurtulmak istediğimiz durum senaryosu. Örneğin aşağıdaki gibi bir excel çalışma dosyamız olduğunu varsayalım.
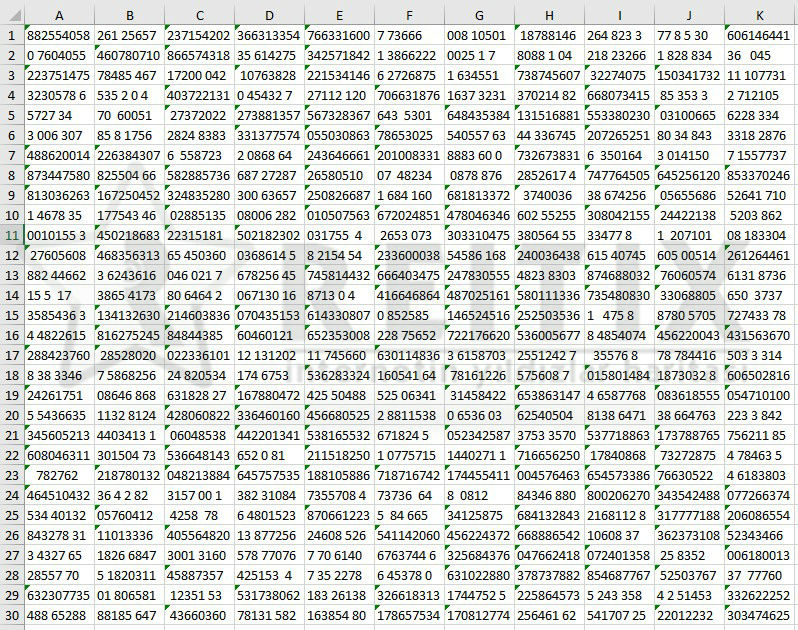
Çeşitli matematiksel işlemler yapmak üzere örneğin bir pdf dosyasından bir grup veriyi excel’e aktardık, ama bu kopyala yapıştır işlemi neticesinde bazı karakterler arasında boşluk karakterleri kaldı. Matematiksel işlemler yapabilmek için ise bu şekildeki bir veri kümesi uygun olmayacağı ve hatalar üreteceği için space karakterlerini temizlemek durumundayız.
Çözüm: Eğer bir excel çalışma dosyası içerisindeki istisnasız tüm alanlardaki boşlukları yok etmek istiyorsak, Ctrl+H kısayolu ile erişebileceğimiz Bul ve Değiştir (Find and Replace) aracı tam olarak aradığımız ilaç.
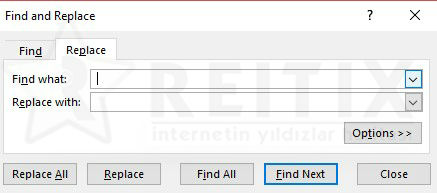
Tek yapmamız gereken Find What alanına bir adet space karakteri eklemek. Boşlukların yerine hiçbir şey gelmesini istemediğimiz için boş bırakarak Replace All (Tümünü Değiştir) butonuna bastığımızda, artık tüm boş karakterler temizlenmiş olacak.
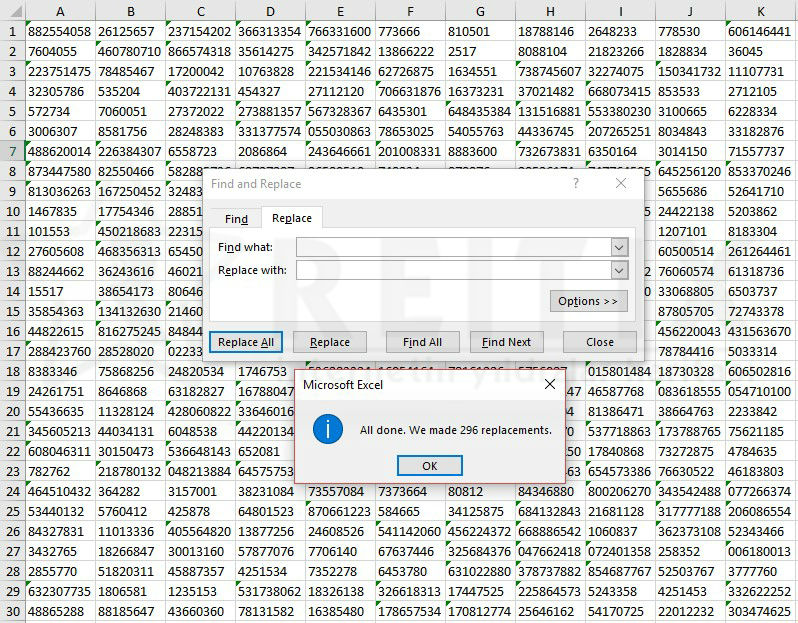
Not: İşlemi tamamladıktan sonra eğer bu verileri matematiksel işlemler yapmak amacıyla kullanacaksanız, bu hücreleri seçerek Format as Number (Sayı olarak yapılandır) işlemi gerçekleştirmeniz faydalı olacaktır.
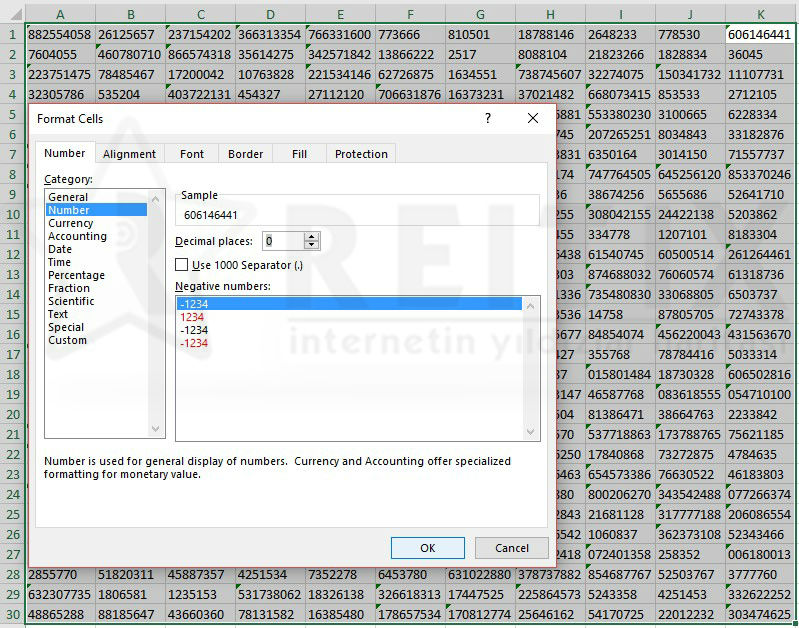
Excel’de Sadece Belli Bir Alandaki Boşlukları Kaldırmak için Kolay Çözüm
2. senaryomuzda ise sadece belirli hücrelerdeki tüm boşlukları kaldırmak istediğimizi varsayalım. Bu senaryodaki çözüm de ilk senaryoda uyguladığımız Bul ve Değiştir işlemi ile gerçekleştirilebilir, ancak farklı olarak önce boşluklarını kaldırmak istediğimiz hücreleri seçtikten sonra Ctrl+H kısayolu ile bul ve değiştir aracını çalıştırmalı ve boşlukların yerine koymak istediğimiz karakteri (tercihen hiçbir şey) koymalıyız.
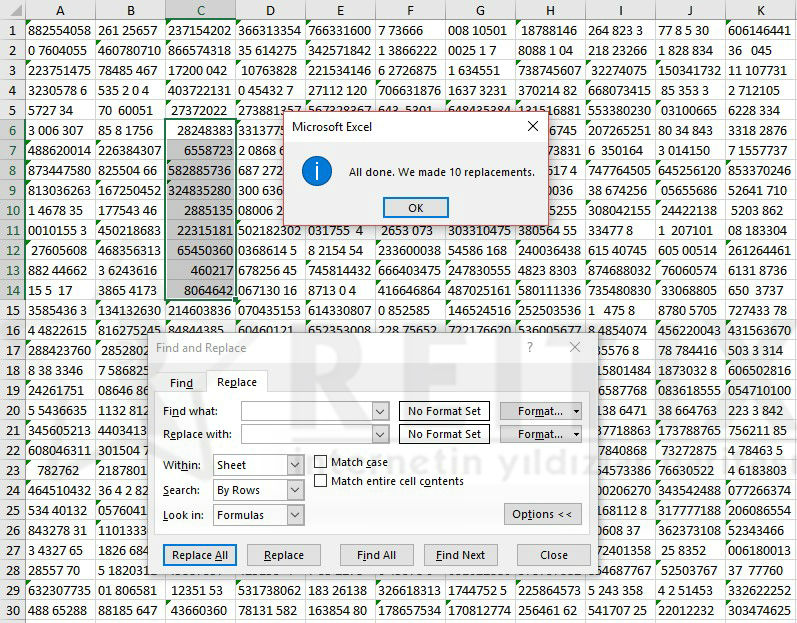
Bu örnekte C6:C14 arası hücrelerdeki tüm boşluk karakterleri temizlenmiş olacaktır.
Excel’de Baştaki ve Sondaki Boşlukları Kaldırmak için Kolay Çözüm
Örneğin veri seti olarak bir grup ad ve soyad ile çalışıyoruz ancak elimizdeki veri setinde isim ve soyadların hem öncesinde, hem arasında, hem de arasında boşluk var. İsim ile soyad arasındaki boşlukları korumamız, başındaki ve sonundaki boşlukları kaldırmak istiyoruz.
Örneği kurgulayabilmek adına internetten bir miktar furbolcu ismi bularak daha sonra düzeltmek amacıyla bozuyorum:
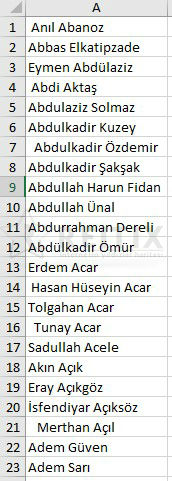
Örneğimizde, ad ve soyad bilgilerinin önünde 1 ya da daha fazla boşluk olan veriler var. Benzer şekilde soyadlarından sonra da boşluk olabilir ancak bunları göremiyoruz, tek bildiğimiz ise buralardaki boşluk karakterlerini temizlememiz gerektiği.
Bu örnek için, Find and replace işe yaramayacaktır, çünkü kullandığımızda ad ile soyad arasındaki boşluklar da kalkacağı için verilerimiz bozulmuş olacaktır.
Excel’de Kelimelerin Arasındaki Boşlukları Kaldırmadan Baştaki ve Sondaki Boşlukları Silmek
Excel’de kelimelerin aralarındaki boşlukları koruyarak sadece en baştaki ve en sondaki boşlukları silebilmek için önceden düşünülmüş kolay bir çözüm var. Trim (Kırp) fonksiyonu. Bu fonksiyonun işlevi ise, bahsettiğimiz gibi baştaki ve sondaki tüm boşlukları silmek ve kelime aralarındaki boşluk karakterlerini korumak.
Excel Trim (Kırp) Fonksiyonu ve Kullanımı
Yukarıdaki örnek verideki boşluk problemini çözmek için TRIM (KIRP) fonksiyonunu kullanalım:
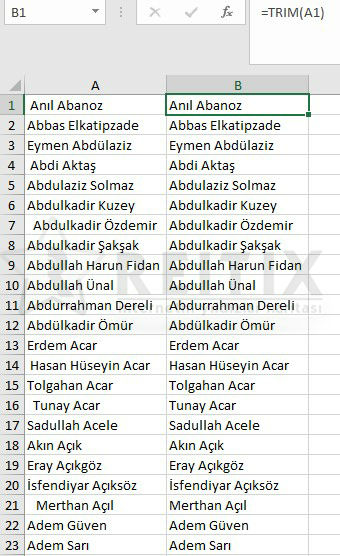
TRIM(metin) ya da Türkçe KIRP(metin)
Trim fonksiyonu tek parametre alarak çalışıyor, baştaki ve sondaki boşlukları kırpmak istediğimiz metin. Excel’in kullanım yapısı sayesinde metin yerine metin içeren bir hücre referansı da ekleyebiliyoruz.
Bir örnek de direk metin parametresi ile verelim.
=TRIM(" en baştaki ve en sondaki boşlukları sil ")
Sonuç: en baştaki ve en sondaki boşlukları sil