Excel’de Veriler Nasıl Sıralanır?
Excel, temel olarak veriler üzerinde işlemler yapmamızı sağlayan bir program. Satır ve sütun bazlı arayüzü sayesinde de bir çok işlemi kod yazmaya gerek duymadan yapabildiğimizi geçmiş excel eğitimi yazılarında göstermeye çalışmıştım. Bugünün konusu da, veriler üzerinde sıklıkla yapma ihtiyacı duyduğumuz sıralama işlemleri.
Farklı ihtiyaçlar doğrultusunda belirli bir tabloyu farklı sütunlara göre artan ya da azalan sırada sıralama ihtiyaç duyabiliriz. Örneği aşağıdaki tabloyu ele alalım.
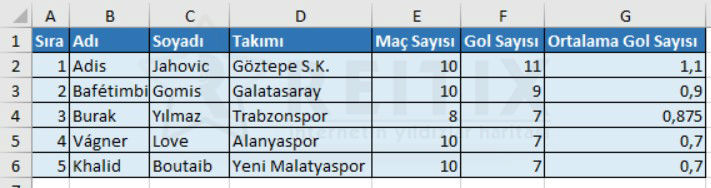
Türkiye Futbol Süper Ligi’nde 10. hafta itibariyle gol krallıklarını incelemek isteyelim. Bu tablo için en çok gol atan ya da maç başına en çok gol atan futbolculara göre sıralama yapmak isteyebiliriz.
Excel’de sıralama işlemleri Ribbon’da Data menüsü içerisindeki Sort butonu ile aktif hale getirilmektedir.
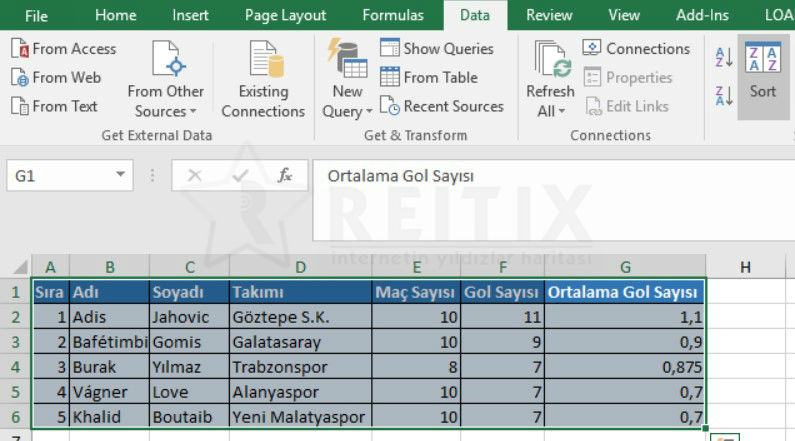
Sort butonuna tıkladığımızda ise:
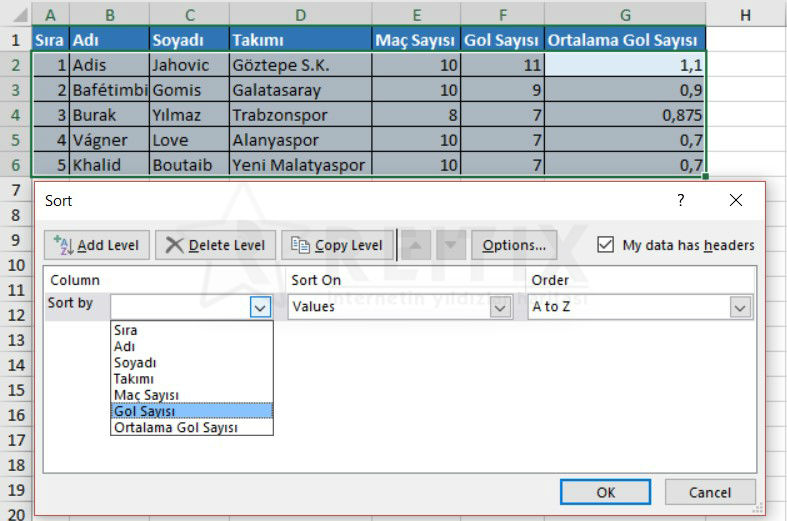
Excel bize hangi sütuna göre artan ya da azalan sırada sıralama yapmak istediğimizi soracaktır.
Örnek olarak ortalama goller için azalan sırada bir tablo oluşturmak istersek:
Sort By: Ortalama Gol Sayısı
Sort On: Values
Order: Largest to Smallest
Sonuç:
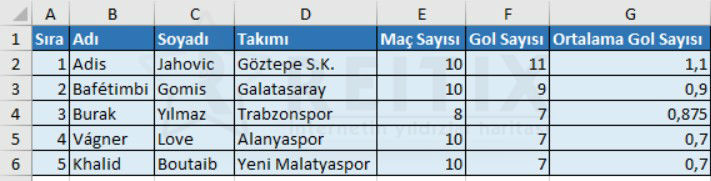
Ya da sıralamanın değişmesi amacıyla bu futbolcuları adlarına göre artan sırada listelemek istersek:
Sonuç:
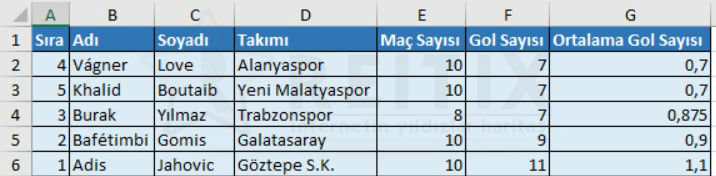
Soru: Ada göre azalan sırada yapılan sıralama sonucunda A sütunundaki sıranın değişmemesini isteseydik çözüm nasıl olurdu?
Çözüm: Excel, sıralama işlemlerini sadece seçili olan sütunlar üzerinden gerçekleştirmektedir. Bu sebeple Sıra sütununu dışarıda bırakarak B ile G sütunlarındaki verileri seçer ve sıralamayı bu şekilde yaparsak, sıralamanın ardındaki verilerde de Sıra sütunundaki veriler yer değiştirmeden aynen kalacak, diğer sütunlardaki veriler ise istediğimiz sırada yer değiştirerek amaçladığımız tabloyu elde etmemizi sağlayacaktır.
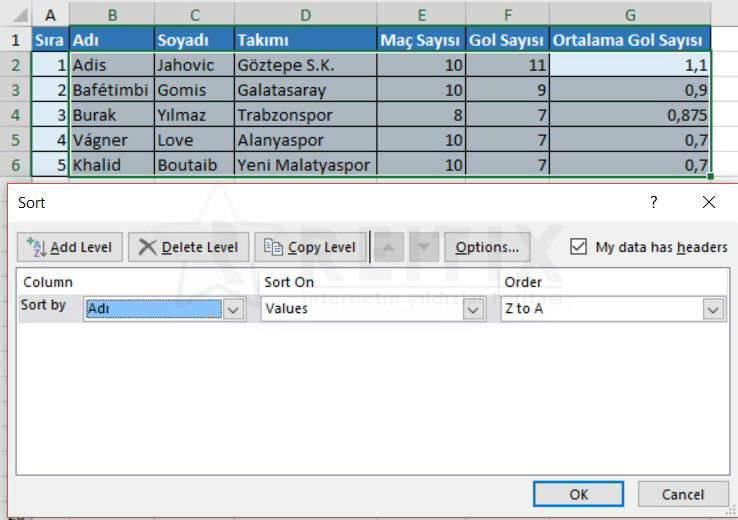
Sonuç:
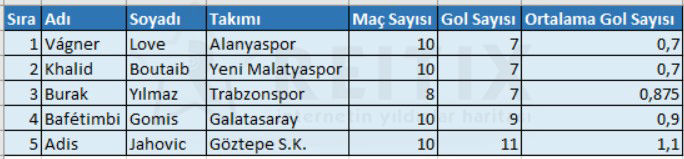
Yukarıdaki tablodan da görülebileceği gibi, sıra değerleri yer değiştirmeden aynen kalmış, ancak kalan verilerin tamamı adı sütununa göre azalan sırada güncellenmiştir.
Excel’de Filtreleme Özelliği ile Hızlı Sıralama Yapmak
Excel filtreleme özelliği, sıralama da yapabilmemize olanak sağladığı için işlemlerimizi hızlandırmamıza olanak sağlıyor ve bu özelliği ile oldukça kullanışlı.
Önceki örnek içerisindeki tabloyu seçtiğimizde ve ribbon içerisinden Data/Filter butonuna tıkladığımızda, her bit sütunun başlığının sağ tarafında bir ok eklendiğini farkedeceksiniz.
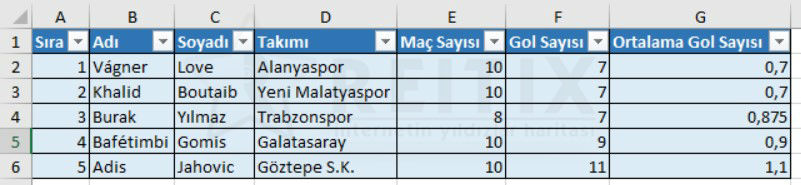
Bu okları kullanarak örneğin sıralamamızı gol sayısına göre azalan listede güncellemek istersek:
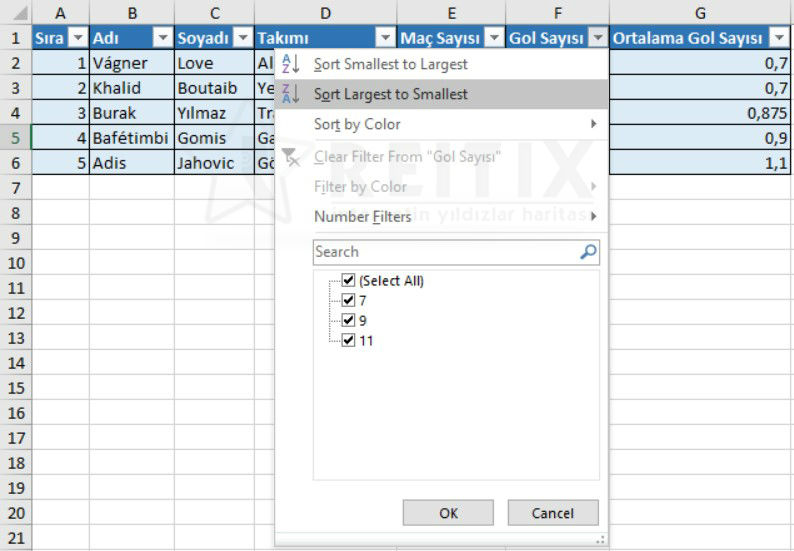
İşlem tamam, hatta excel bize sıralamayı gol sayısı sütununa göre yaptığını göstermek için, gol sayısı başlığının sağ tarafındaki ok simgesini de değiştirmiş.
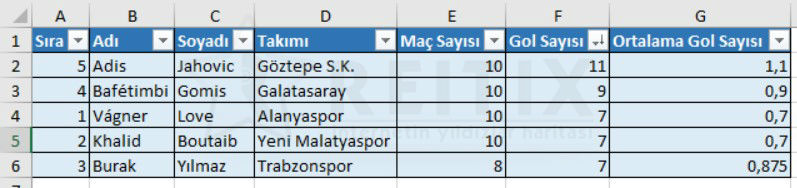
Excel’de sıralama yapmanın temel mantığı bu kadarla sınırlıdır. Ancak değerleri aynı olan veriler arka arkaya geldiğinde 2. bir sıralama ölçütü eklemek gibi ihtiyaçlar olabilir, ki bunun için de yine sort ve filter özellikleri yeterli olacaktır. Muhasebe işlemleri, insan kaynakları işlemleri ya da okul öğrenci işlemleri gibi farklı branşlarda hazırlanacak çeşitli tablolar için de sıralama işlemleri aynı prensipleri takip edecektir.
Birden fazla tablodan veri çekilerek yapılacak sıralama işlemleri de farklı bir uygulama gerektirmeyeceği için ayrıca örneklendirilmemiştir. Ancak kullanımında ihtiyaç duyacağınız VLOOKUP ya da HLOOKUP fonksiyonları için daha önce hazırladığım Excel VLOOKUP Kullanımı ve Örnekleri ve Excel HLOOKUP Fonksiyonu ve Örnekleri makalelerini inceleyebilirsiniz.