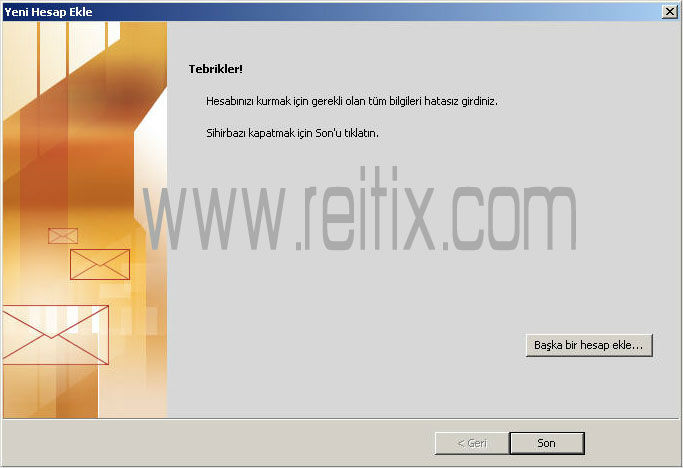Outlook Mail
Microsoft Outlook, günümüz teknolojisinde haberleşmenin en etkili yollarından birisi olan e-mail kullanımını en faydalı şekilde organize etmenize olanak sağlayan bir yazılım. Microsoft Office ailesinin üyelerinden birisi olan Outlook’un temel işlevlerine biraz yakından bakalım.
Outlook Kurmak
Outlook, tıpkı Excel, Word ya da Powerpoint gibi diğer Microsoft Office ürünleri gibi Office kurulumu ile birlikte standart olarak bilgisayarımıza kurulmaktadır. Hesap eklemek ya da düzenlemek gibi ayarlar ise Office kurulumunun ardından Outlook içerisinden gerçekleştirilmektedir.
Outlook Hesap Eklemek
Adres defteri ve takvim gibi faydalı işlevleri de bulunmasına karşın, elbette ki Outlook’un en temel işlevi e-mail ile haberleşebilmemizi sağlamasıdır. Outlook’a yeni bir hesap eklemek için izlenmesi gereken adımlar, farklı Outlook sürümleri için aşağıda anlatılmıştır.
Outlook Express Kurulumu Resimli Anlatım
1. Adım:
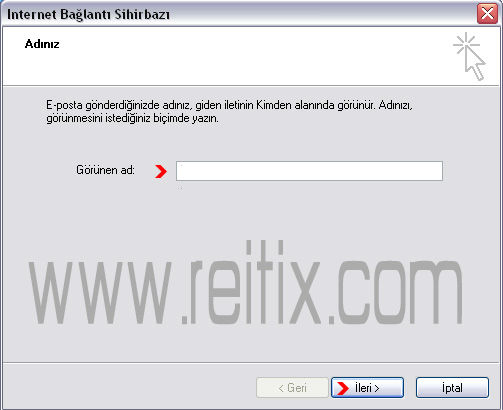
2. Adım:
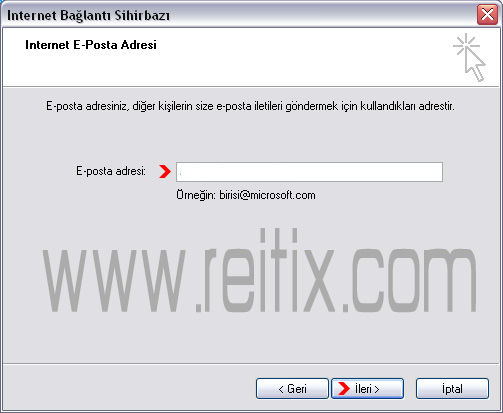
3. Adım:
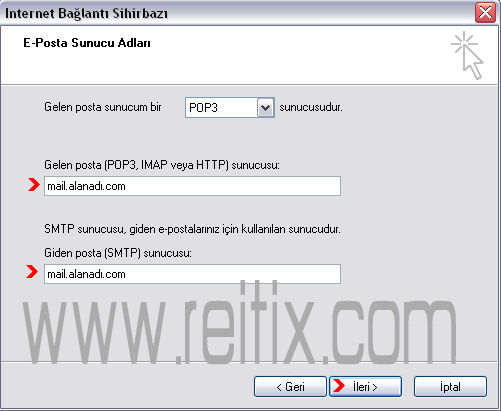
4. Adım:
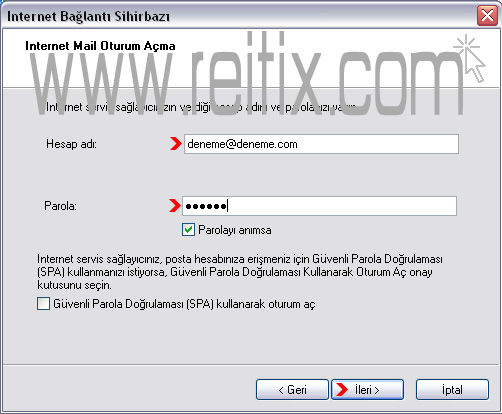
5. Adım:
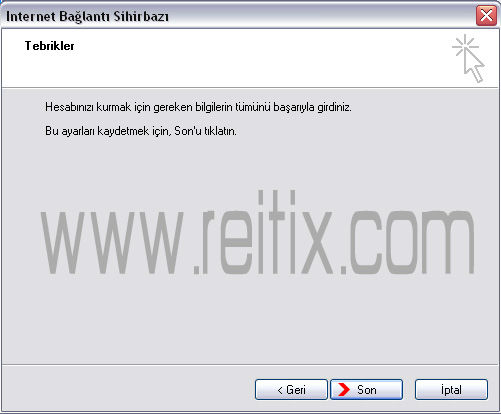
6. Adım:
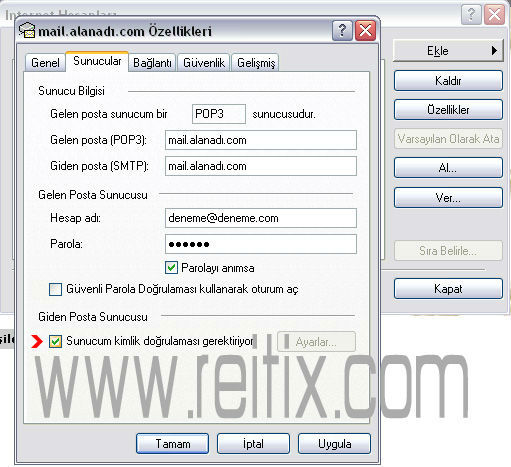
7. Adım:

8. Adım:

9. Adım:
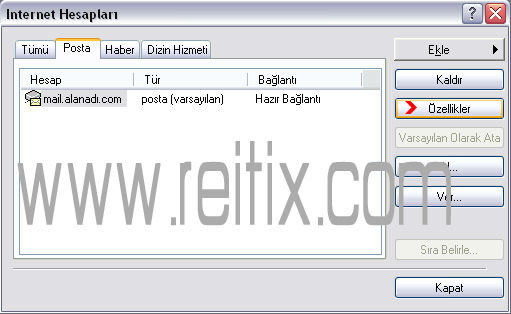
Outlook 2003 Kurulumu Resimli Anlatım
1. Adım:
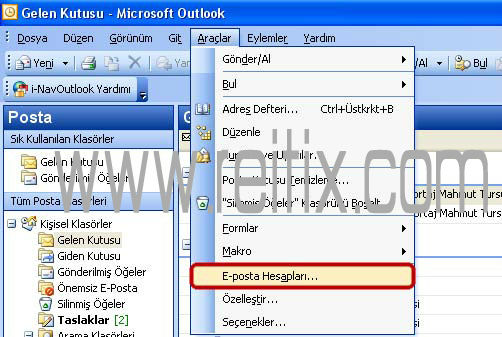
2. Adım:
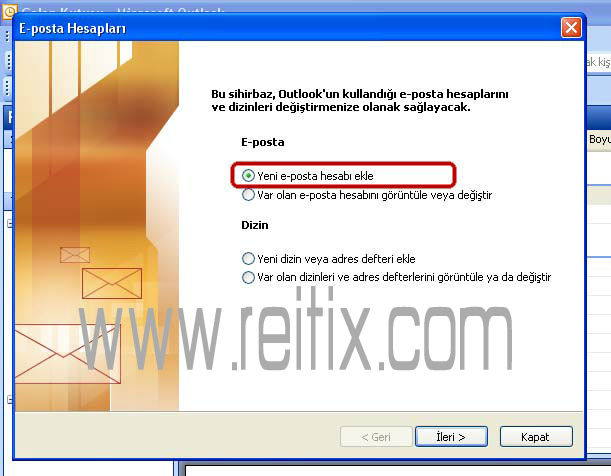
3. Adım:
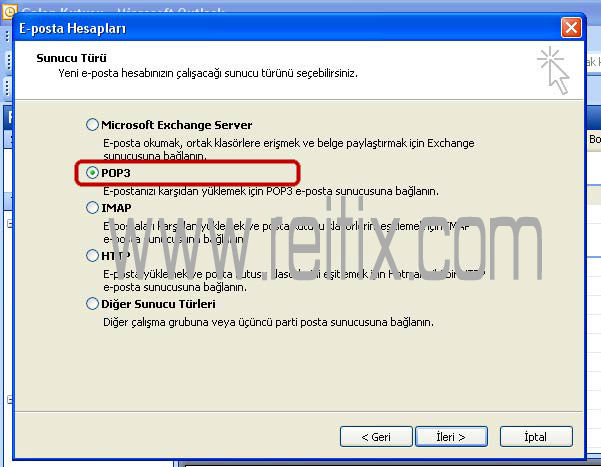
4. Adım:
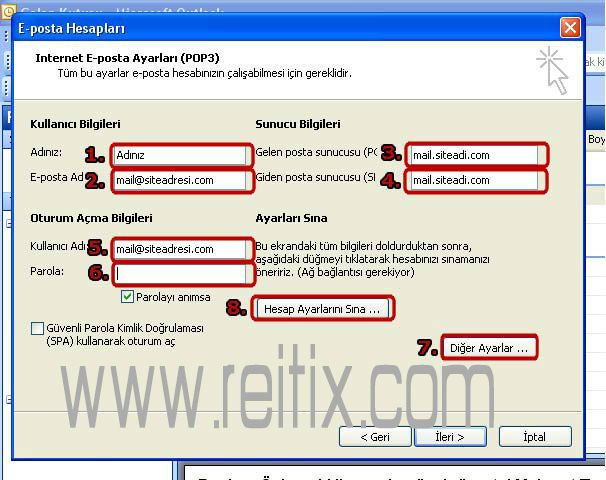
5. Adım:
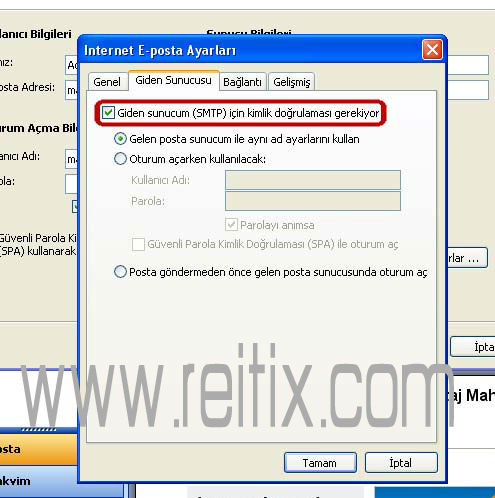
6. Adım:
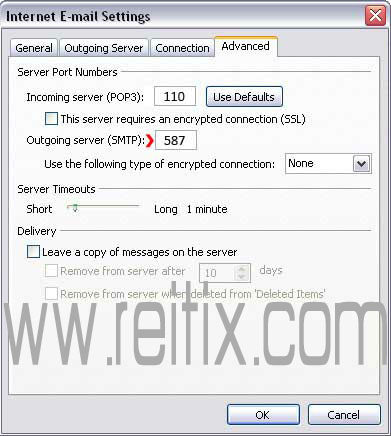
7. Adım:

Outlook 2007 Kurulumu Resimli Anlatım
1. Adım: Araçlar (Tools)" menüsünden "Hesap Ayarları (Account Options)" seçeneğini tıklıyınız.
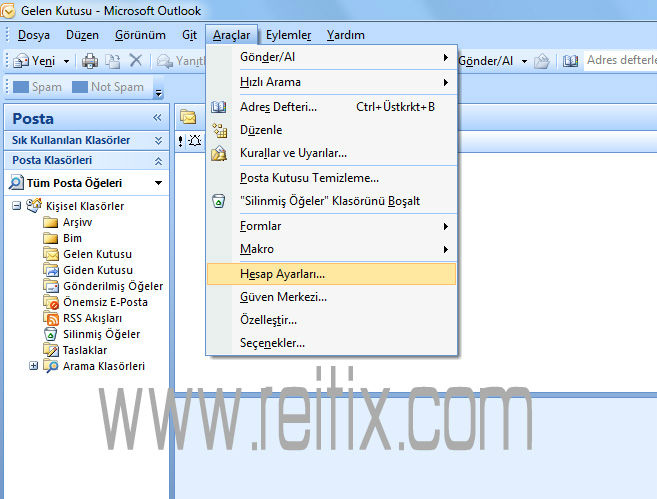
2. Adım: E-mail sekmesinin altında "Yeni (New)" butonuna tıklıyıız Çıkan ekranda el ile yapılandırma seçeneğini seçerek ileri butonuna basınız.
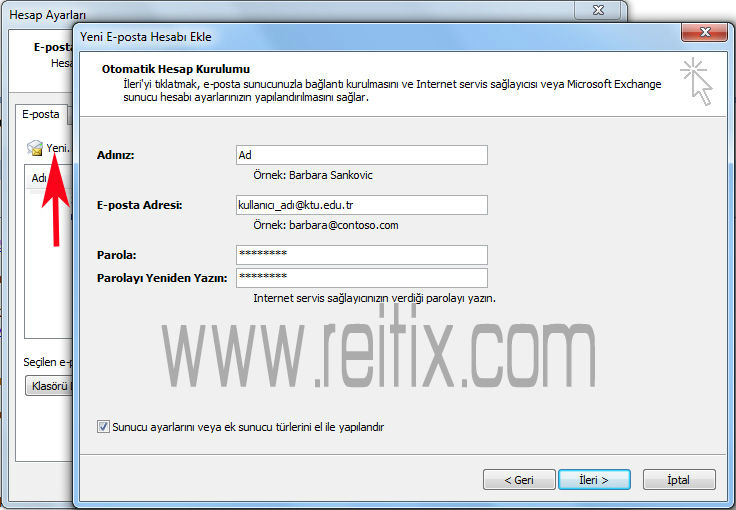
3. Adım: Internet E-posta seçeneğini seçerek İleri butonuna basınız.
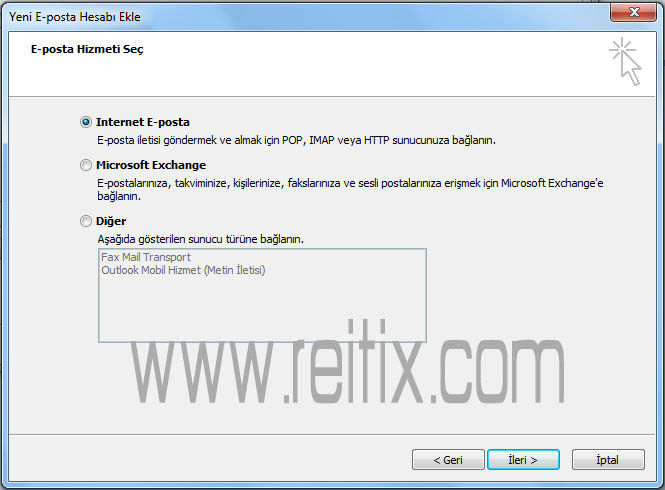
4. Adım: E-posta bilgilerinizi giriniz ve Diğer Ayarlar butonuna tıklayınız.
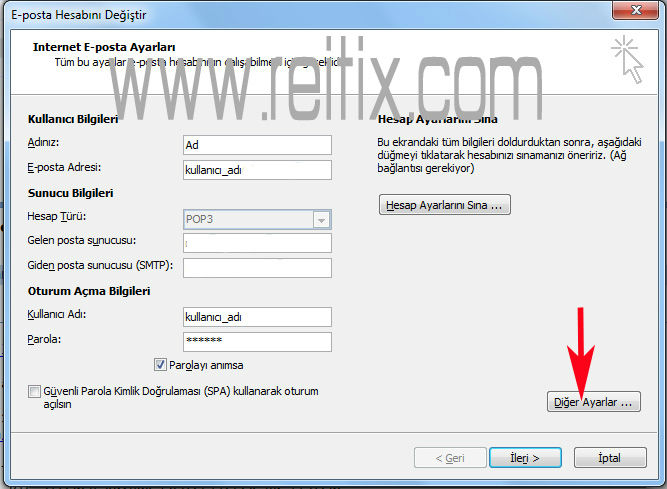
5. Adım:
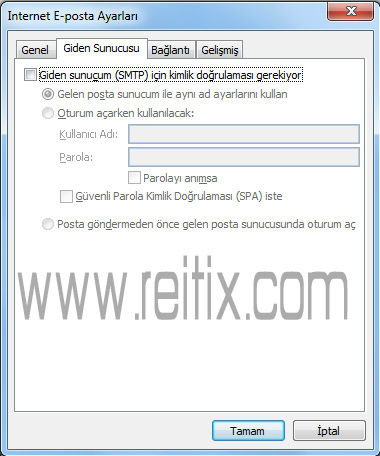

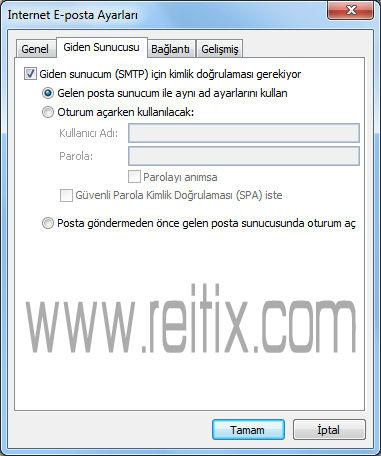

Outlook 2010 Kurulumu Resimli Anlatım
Outlook 2010 kurulumu da Outlook 2077 kurulumu gibidir.
1. Adım:
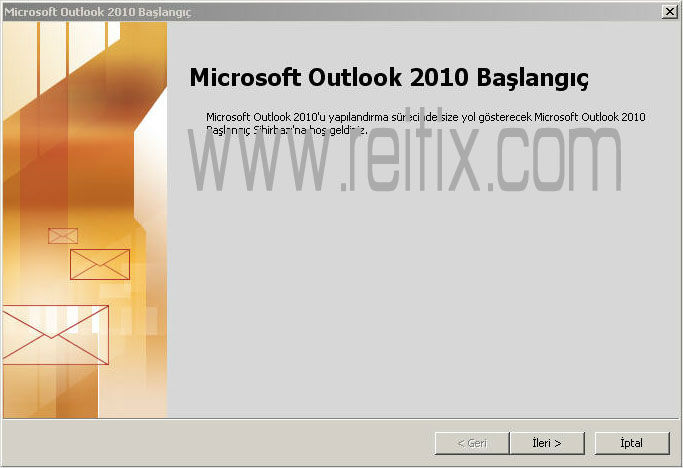
2. Adım:
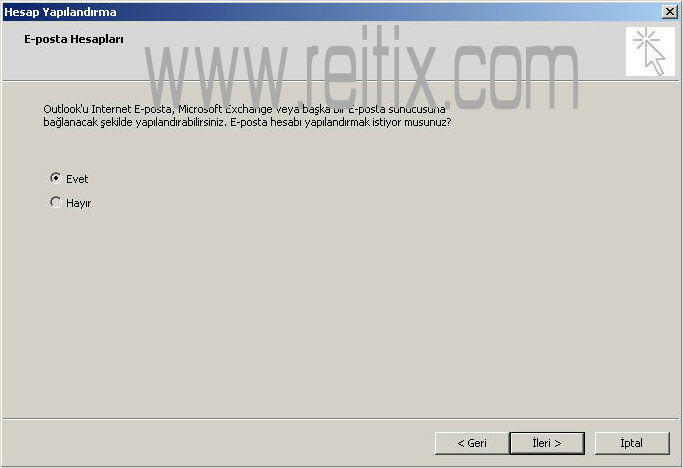
3. Adım:
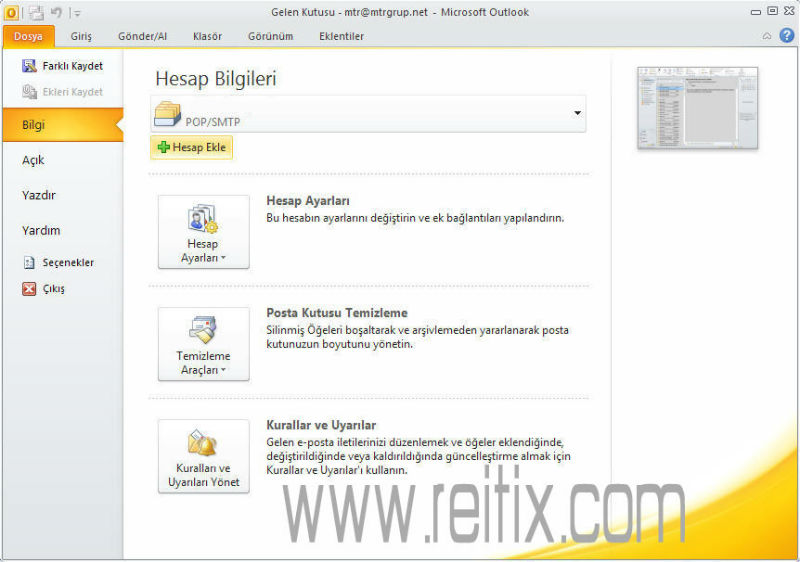
4. Adım:
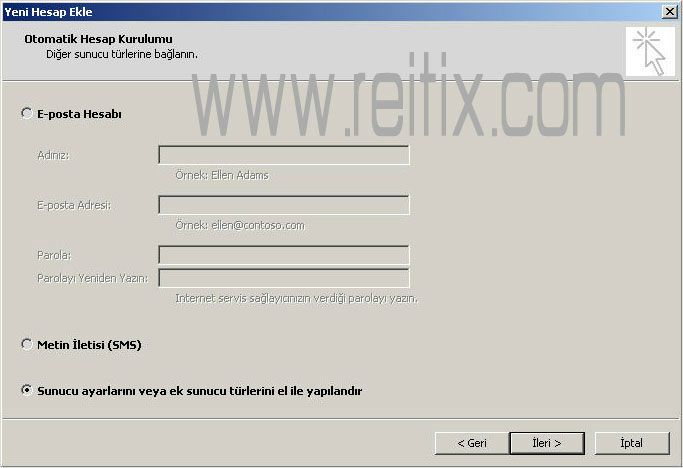
5. Adım:
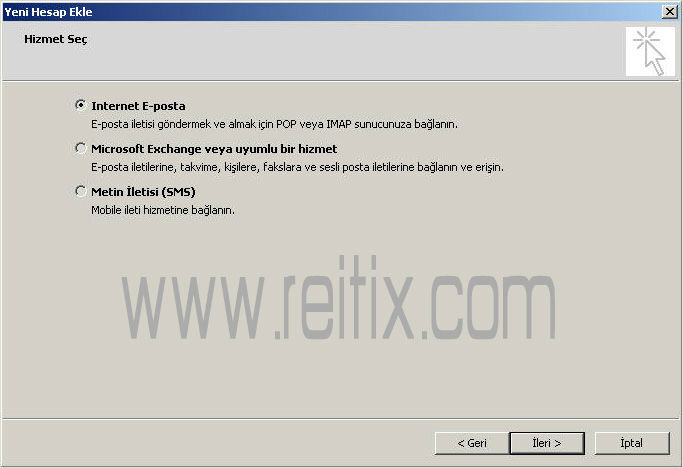
6. Adım:
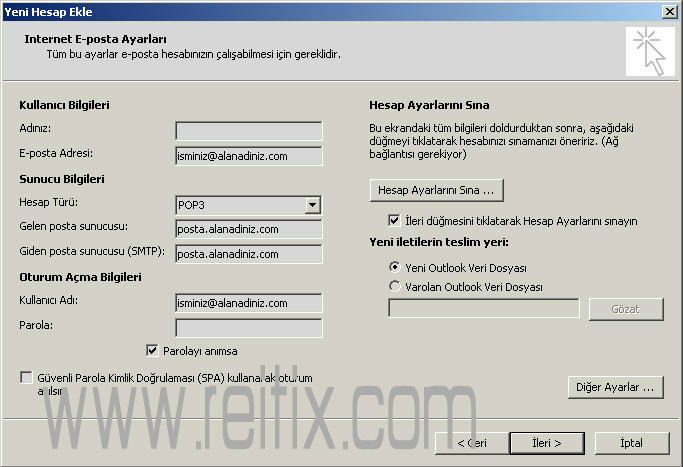
7. Adım:
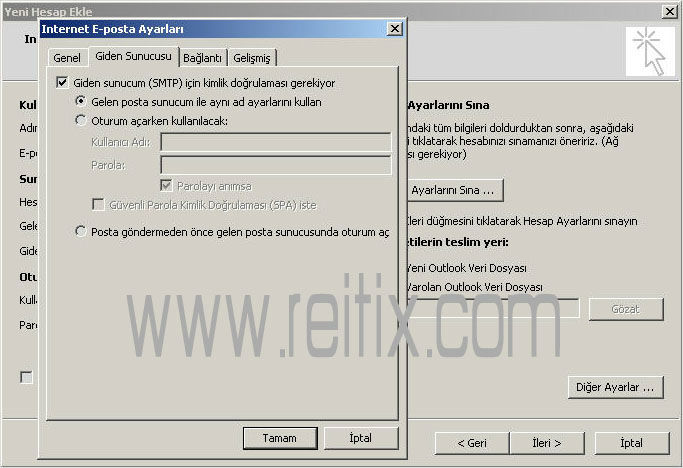
8. Adım:

9. Adım:

10. Adım:
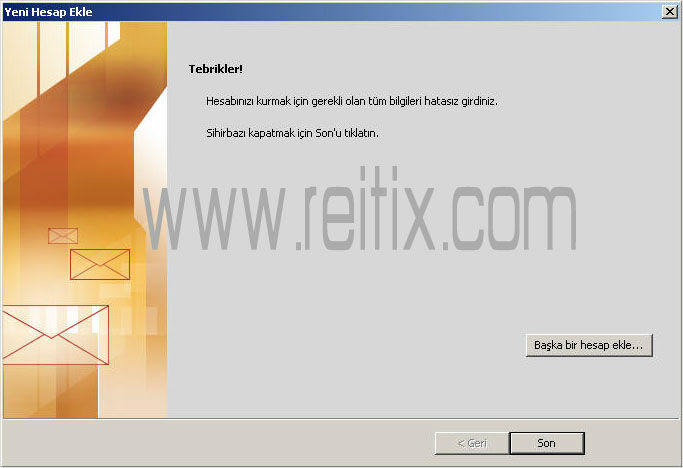
Outlook 2013 Kurulumu Resimli Anlatım
1. Adım: Outlook ana penceresinin sol üst bölümündeki Dosya sekmesine geçiniz ve sırasıyla önce Bilgi ve dahasonra da Hesap Ekle butonlarına tıklyınız.
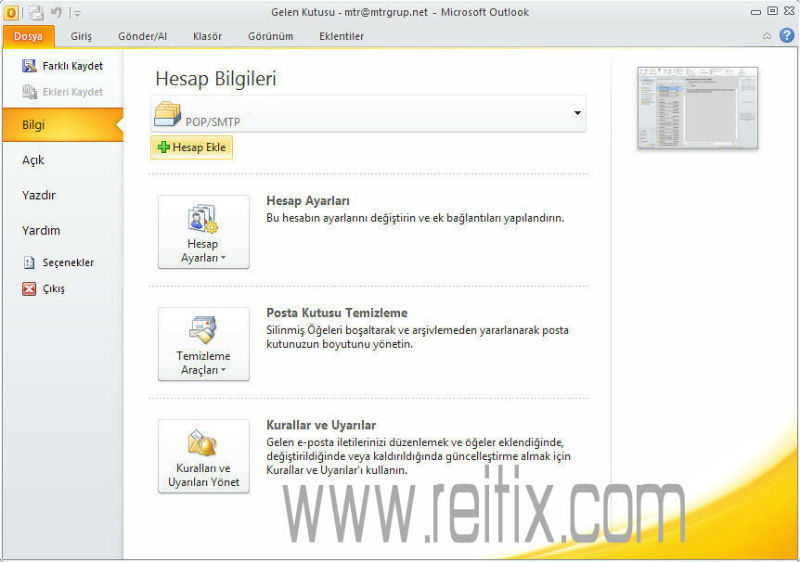
2. Adım: “Sunucu ayarlarını veya ek sunucu türlerini el ile yapılandır” ı seçeneğini seçerek İleri butonuna basınız.
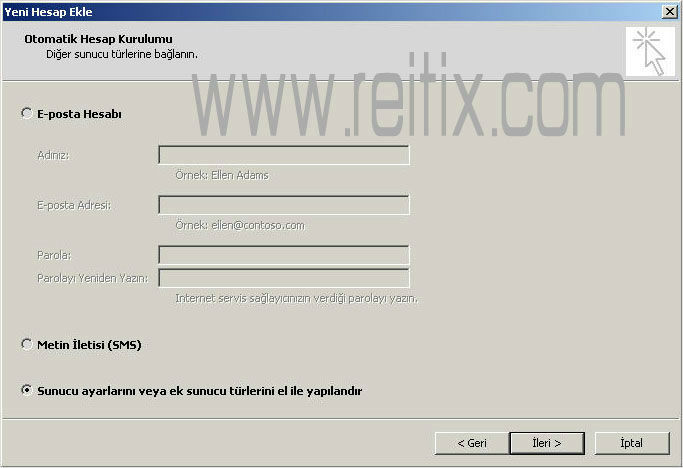
3. Adım: İnternet E-Posta seçeneğini seçerek ileri tuşuna basınız.
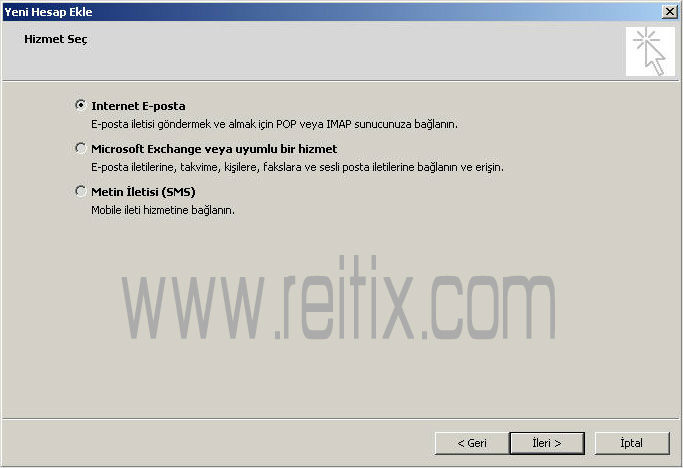
4. Adım: Adınız, soyadınız, e-posta adresiniz ve şifrenizi girdikten sonra Diğer Ayarlar butonuna tıklayınız.
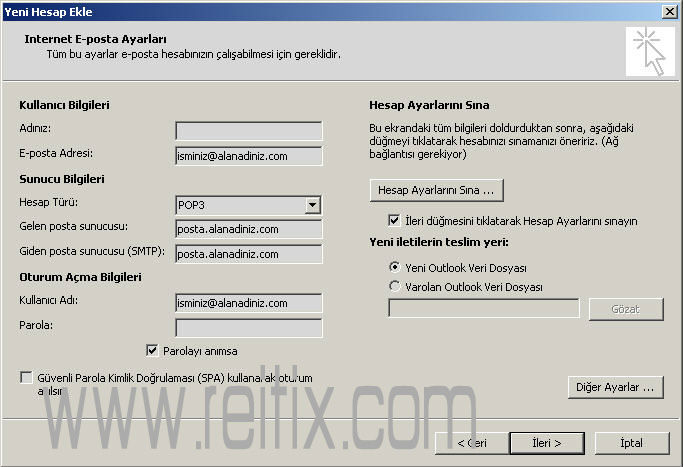
5. Adım: Giden Sunucusu sekmesine tıklayarak “Giden suncucum (SMTP) için kimlik doğrulaması gerekiyor” seçeneğini işaretleyin ve sonra, “Gelen posta sunucum ile aynı ad ayarlarını kullan” ı seçip “Gelişmiş” sekmesine geçin. (Not: Bu ayarlar servis sağlayıcınızın ayarları ile farklı olabilir)
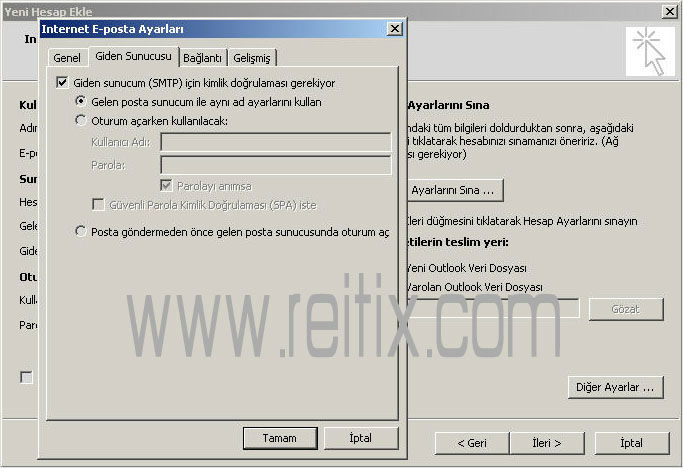
6. Adım: Gelişmiş sekmesine tıkladıktan sonra “Gelen sunucusu (POP3)” kutucuğunu 110, Giden sunucusu (SMTP) seçeneğini ise 587 olarak ayarlıyınız.