Excel'de liste biçiminde tuttuğumuz verileri tablo olarak biçimlendirerek (format as table) hem görsel anlamda hem de işlevsel anlamda çok sayıda tablo özelliğini kullanmaya başlayabiliriz. Alışkanlık olarak matris biçimindeki tüm verilere tablo diyorsak da aslında excel için tablo kelimesi farklı bir anlam ifade ediyor ve bir alanın tablo özelliklerini kullanabilmesi için aşağıdaki örnekteki gibi tablo olarak biçimlendirilmesi gerekiyor.
Aşağıdaki örnek bir liste üzerinden bu listeyi tabloya nasıl dönüştürebileceğimizi inceleyelim.
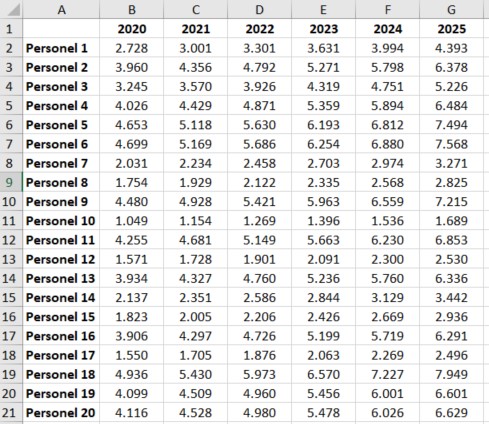
Excel'de hayali bir personel listesine ve her yıl önceki yıla oranla %10 zamlı maaşlarını listeye ekledim. Şimdi bu listeyi tabloya dönüştürelim.
- Home sekmesinde tablo olarak biçimlendir (format as table) kutucuğuna tıklayın ve altında açılan tablo tasarımlarını inceleyin
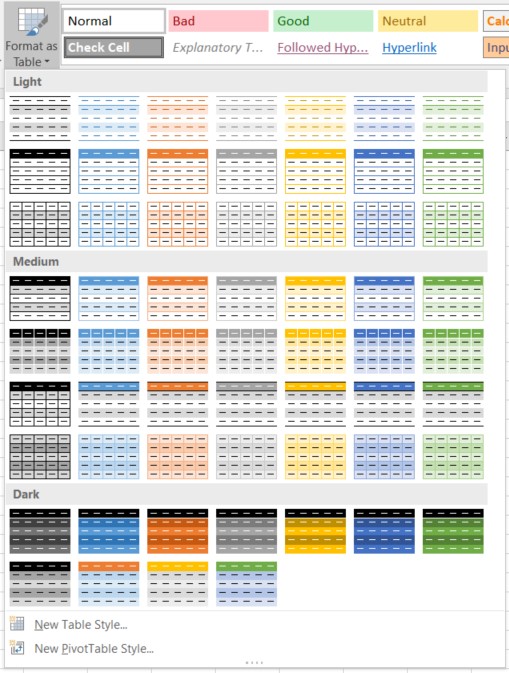
- Beğendiğiniz bir renk temasına tıklayın. Excel size tabloya dönüştürmek istediğiniz alanı soracak. Bu alanı seçtikten sonra başlığımız da olduğu için altındaki kutucuğu da işaretleyerek tamam tuşuna basın
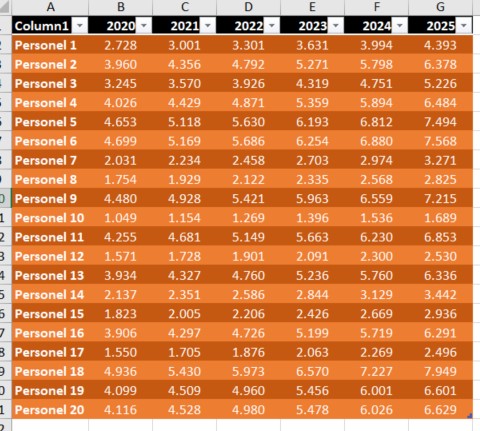
Excel tablolarının ilk belirgin özellikleri, birbirinin altındaki satırların farklı renklerde olması. Bu da değerlerin ve satır verilerinin okunmasını çok kolaylaştırıyor. Bir diğer özellik ise her bir sütun başlığında otomatik olarak filtrelerin ve sıralama seçeneklerinin eklenmiş olması. Ancak daha dikkatli bakarsanız Design sekmesinin üzerinde Tablo Araçları (Design Tools) adında yeni bir menünün görünür olduğunu fark edeceksiniz.
 bu araçlar arasında normalde birkaç tıklama ile yaptığımız ya da formül yazarak kullandığımız bir çok araç tek tıklama kolaylığında bize sunulmuş durumda. Aynı zamanda sağdaki renk seçenekleri ve tablo tasarımları ile hazır tablo şablonlarını kendi tablomuza uygulamak da mümkün. Çok kullanışlı bir excel özelliği olmasına rağmen az bilindiği için tablo özelliğini de paylaşmak istedim, umarım faydalı bir yazı olmuştur.
bu araçlar arasında normalde birkaç tıklama ile yaptığımız ya da formül yazarak kullandığımız bir çok araç tek tıklama kolaylığında bize sunulmuş durumda. Aynı zamanda sağdaki renk seçenekleri ve tablo tasarımları ile hazır tablo şablonlarını kendi tablomuza uygulamak da mümkün. Çok kullanışlı bir excel özelliği olmasına rağmen az bilindiği için tablo özelliğini de paylaşmak istedim, umarım faydalı bir yazı olmuştur.